evet arkadaşlar bu derste de bir büyüteç oluşturacağız. öncelikle
500x500 px lik bir sayfa açıyorum. sizde yapacağınız çalışmaya göre renk
modunu ve çözünürlük değerinizi belirleyin. background contents white
(açılan sayfada arkaplan beyaz). şimdi hemen custom shape aracını alıp,
circle thin frame şeklini seçiyor ve sayfamıza shift tuşuna basılı
tutarak bu şekli çiziyoruz.

bu şekli çizdikten sonra ctrl+enter komutunu giriyoruz(böylece
çizdiğimiz path seçim çizgisine dönüşüyor). seçim çizgisi aktif olduktan
sonra seleckt+modify+expant sekmesine tıklıyoruz. expant penceresine 3
px değerini giriyoruz. bu işlem aktif haldeki seçim çizgisinin alanını 3
px değeri ile büyütecektir.
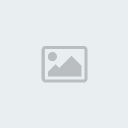
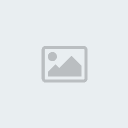
bu işlemden sonra seçili olan alanın içini beyazla renklendirelim ve
layer panelinin altında bulunan add layer still kısmından bevel and
emboss stiline gelelim. stil penceresi aktif olduktan sonra shading
bölümünteki gloss contour penceresinin içine tıklayalım.
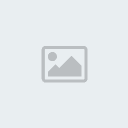
şimdi burda açılan contour editör penceresindeki doğrusal çizginin
üzerine tıklayıp çekiştirerek aşağıdaki gibi bir görüntü kazandıralım ve
ok diyerek buradan ve bewel etkisinden çıkalım
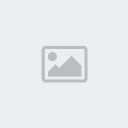
bu sayede beweş emboss etkimiz kontur kazanacak ve şekildeki gibi bir
görüntü elde edeceğiz. (contour editörü istediğiniz gibi şekillendirip
farklı görüntüler de alabilirsiniz size ve dept etkilerini artırmanız
etkinin de artmasına neden olur.)
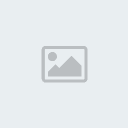
şimdi tekrar layer stillere tıklıyoruz bu seferki sitilimiz gradient
overlay olacak. gradient overlay stili açıldıktan sonra gradient renk
geçişini gösteren pencereye tıklıyoruz ve gradient editöre giriyoruz.
burda ki renk geçişlerini gri ve beyazla resimdeki gibi yaptım ama siz
isterseniz kendi renklerinizi seçerek farklı bir etki verebilirsiniz.
benim kullandığım renk #b3b1b1 rengi.
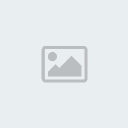
daha sonra isterseniz angle kısmından açınızı ayarlayın ve buradanda
etkimizi onaylayarak çıkalım.şimdi yeni bir layer açıp dörtgen seçim
aracıyla şekildeki gibi bir görüntü çizip içini yine beyazla
renklendiriyorum.
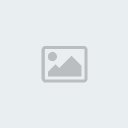
ardından bu parça için tekrar layer stillerden gradient overlay stiline
geliyorum ve resimdeki gibi ayarlıyorum geçişlerimi.
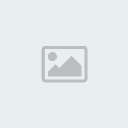
açı 0 derece.gradient renk geçişleri siyah - beyaz - siyah
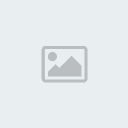
etkileri onaylayarak çıkıyoruz.aşağıdaki gibi bir görüntümüz olacak
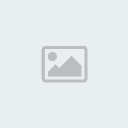
şimdi path araçları içerisindeki raunded racktangle aracını alıyoruz.
radius değeri 50 px. büyütecimizin sap kısmını oluşturacağız görüntümüzü
çizip ctrl+enter komutu ile path çizgisini seçim çizgisine çeviriyoruz.
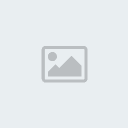
bu alanın içini #b97009 rengi ile yeni bir layerde renklendiriyorum.
hemen ardından ctrl+j komutu ile bir kopyasını alıp filter+noise+add
noise filtresine geliyorum. ve aşağıdaki gibi etkilerini veriyorum.
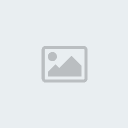
filter+blur+motion blur,
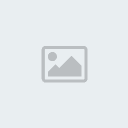
bu işlemlerden sonra sap kısmını bir alt layerde kalan orjinali ile
birleştiriyoruz(iki layeri de seçtikten sonra ctrl+e). ve sonra layer
stillerden inner shadow stiline gelip aşağıdaki ayarları yapıyoruz.
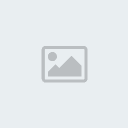
evet şimdi öncelikle background renginizi beyaz dışında bir renkle
renklendirin istediğiniz herhangibir renk olabilir bu.sonra
büyütecimizin mercek kısmını oluşturmak için eliptik seçim aracı ile bir
daire oluşturuyoruz. seleckt+transform selecltion sekmesine tıklayarak
seçim çizgisinin tam istediğimiz yerlere oturmasını sağlıyoruz.
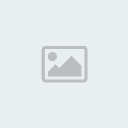
sonra elime 19 px lik dairesel fırçayı alıp ön rengim beyazken ve yeni
bir layer üzerinde aşşağıdaki gibi renk uygulaması yapıyorum.
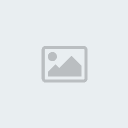
ardından filter+blur+guassian blur filtresini aşağıdaki gibi uygulayarak
beyazları eritip dağıtıyorum.
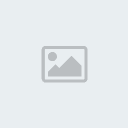
şimdi background layeri hariç tüm layerleri seçip ctrl+e komutu ile
birleştiriyoruz. böylece büyütecin tamamı tek bir layer de oluşacak.
sonrasında büyütmek istediğiniz bir görüntüyü oluşturun veya çağırın.
ben yazı yazdım yazıya göre anlatıma devam ediyorum
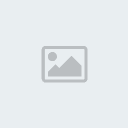
büyütme işlemi için mercek kısmına tekrar seçim çizgisi açıyorum.
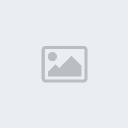
hemen ardından yazımı rasterize type işlemi ile rasterleştiriyorum.seçim
çizgim aktif ve yazı layerinin üzerindeyim. filter+distort+spherize
filtesini uyguluyorum.
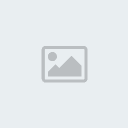
eğer etki istediğinizden azsa ctrl+f komutu ile tekrarlaya bilirsiniz.
son olarak büyüteç layerini seçim layer stillerden drop shadow
uyguluyorum. sizde etkinizi istediğiniz gibi ayarlayabilirsiniz.
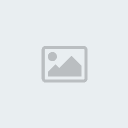
umarım hoşunuza gider ve sizlere yeni fikirler katar. aslında büyüteçden
önce ben bu çalışmayla tava görüntüsü oluşturmuştum.
pekiştirebileceğiniz bir örnek olması açısından bunu belirtiyorum. eğer
bu işi geliştimek istiyorsanız. gördüğünüz bildiğiniz yöntemlerle başka
görseller oluşturmayı deneyin. böylece hem photoshop'u
daha iyi kavrar hemde ufkunuzu genişletmiş olursunuz. anlatımda
anlamadığınız bir nokta, eksiklik veya hata gözünüze çarparsa bana
belirtin arkadaşlar. hoşcakalın...